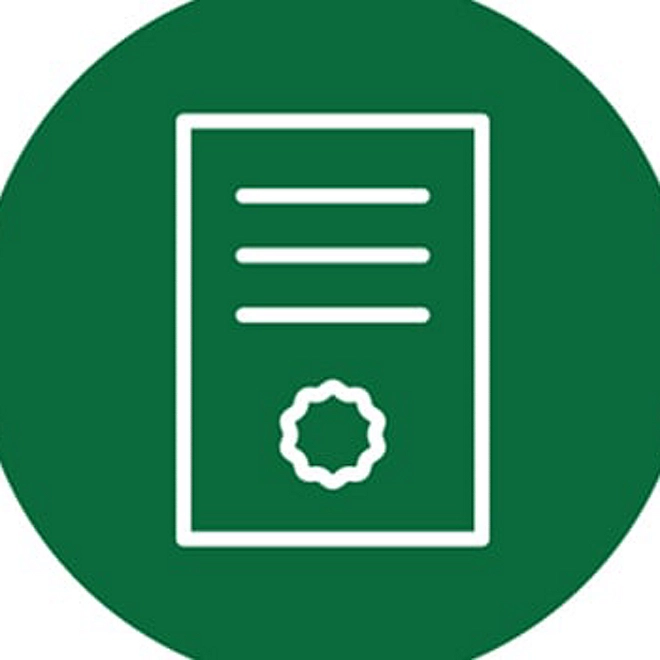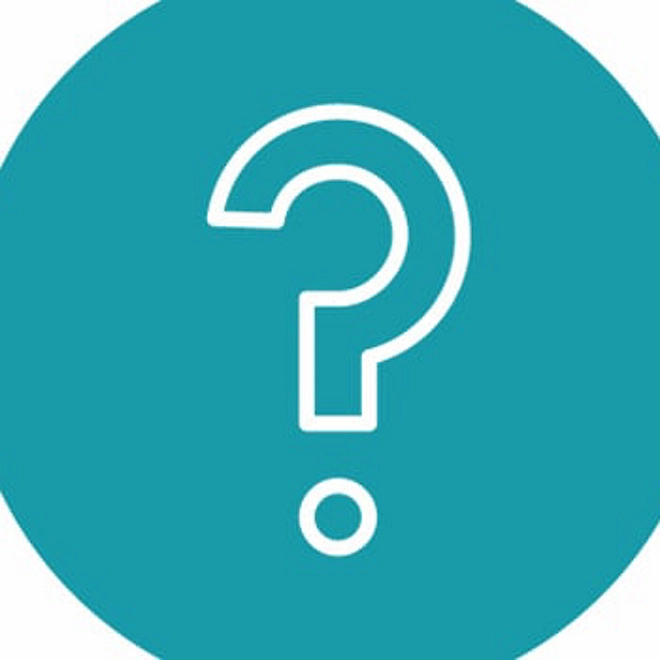Webcastのヘルプ
Dbriefs Webcast
視聴の際に問題が生じた場合は、下記の利用環境の最低要件や一般的な質問、技術的な質問をご確認ください。
最低要件
システム設定
Webcastを視聴する前に、利用環境のテストをすることをお勧めします。
ネットワーク設定
以下の手順で、ネットワーク設定を確認します:
- Dbriefsページの任意のWebcastにログインする。
- そのWebcastのLobbyページの「利用環境のテスト」のリンクをクリックする。
- このテストが完了できない場合、また、その他サポートが必要な場合は、DbriefsAP@deloitte.com宛にemailをお送りください。
ハードウェア設定およびOS設定
- Windows 7 (Internet Explorer 8+, Firefox 40.x またはGoogle Chrome 44.x)
- Windows 8 (Internet Explorer 10+, Firefox 40.xまたはGoogle Chrome 44.x)
- Windows 8.1 (Internet Explorer 11+, Firefox 40.xまたはGoogle Chrome 44.x)
- Mac OS 10.9.x または Mac OS 10.10.x (Firefox 40.x, Google Chrome 44.x, またはSafari 8.x)
- Ubuntu Linux (Firefox 40.x または Google Chrome 44.x)
- Android 4.2 (Native Browser のみ)
- Apple iOs 7.0 (Native browser のみ)
メディアプレーヤー
Webcastにアクセスするには、お使いのパソコンにFlash Player 14+メディアプレーヤーがインストールされている必要があります。
インターネット接続
Webcastにアクセスする前に、ブラウザがストリーミング配信用に設定されていることを確認してください。インターネット接続スピードは、最低で64Kbps必要です。
CookiesおよびJavaScript
Webcastにアクセスするには、お使いのパソコンでCookiesおよびJavaScriptを有効にしなければなりません。お使いのOSで現在CookiesまたはJavaScriptが有効になっていない場合、貴社のネットワーク管理者に連絡してください。
または登録画面のWebcastのヘルプをご参照ください。
Internet Explorerをお使いの場合でCookiesのサポートを有効化するには、以下の手順に従って操作してください:
- Internet Explorerを起動する。
- ウィンドウ上部のメニュー「ツール」をクリックする。
- 「インターネットオプション」をクリックする。
- 「プライバシー」タブをクリックする。
- 「詳細設定」ボタンをクリックする。
- 「自動Cookies処理を上書きする」にチェックを入れる。
- 「常にセッションCookiesを許可する」にチェックを入れる。
Safariをお使いの場合にCookiesのサポートを有効化するには、以下の手順に従って操作してください:
- Safariを起動する。
- Safariのメニューから“環境設定.... ”を選択。
- “セキュリティ”アイコンを選択。
- “Javaを有効にする”にチェックを入れる。
- “JavaScriptを有効にする”にチェックを入れる。
- Cookiesの受け入れを許可する2つのオプションのうち1つを選択: a) 訪問したページのサーバーからのみ受け入れる。b) 常に受け入れる。
- ウィンドウを閉じる。
Chromeをお使いの場合でCookiesのサポートを有効化するには、以下の手順に従って操作してください:
注: サイトによる Cookie の保存を許可しない場合、ログインを必要とするサイトの大半は利用できなくなります。
- Chrome を起動させる。
- 画面右上で、その他アイコン、 [設定] の順にクリックする。
- 下の方にある [詳細設定] をクリックする。
- [プライバシーとセキュリティ] で [コンテンツの設定] をクリックする。
- [Cookie] をクリックする。
- [サイトに Cookie データの保存と読み取りを許可する] をオンにする。
ポップアップブロックを一時的に無効化する
Internet Explorer
- Internet Explorerを起動する。
- 「ツール」をクリックする。
- 「ポップアップブロック」までマウスを移動する。
- 「ポップアップブロックを無効にする」をクリックする。
Chrome
- Chrome を起動させる。
- 画面右上で、その他アイコン、 [設定] の順にクリックする。
- 画面右上のその他アイコン をクリックする。
- [設定] をクリックする。
- 下の [詳細設定を表示] をクリックする。
- [プライバシーとセキュリティ] で [コンテンツの設定] をクリックする。
- [ポップアップ]をクリックする。
- ブロック(推奨)になっている場合は、ポップアップ表示を「許可」の表示に
般的な質問
- Webcastの登録方法は?
- 登録期限はありますか?
- 登録が締め切られることはありますか?
- 参加者の人数制限はありますか?
- Webcast登録後、アクセスに必要な詳細情報はいつ届きますか?
- Dbriefsプログラム案内メール配信申込み・停止の方法は?
- Webcastの視聴料金は?
- Webcastの視聴を開始するベストなタイミングは?
- Webcastで使用したプレゼンテーションスライドの入手方法は?
- Webcastのライブ配信を見逃した時は?
- Webcastに参加するとCPE履修単位を取得できますか?
- Webcast用のダイヤルイン番号はありますか?
Webcastの登録方法は?
Dbriefsのページの「Webcastに登録する」のリンクから、またはDbriefsご案内メールから直接登録できます。いずれの場合も、「登録」ボタンをクリックすると、登録ページが開きます。初回のWebcast登録時にのみすべての項目への入力が必要となりますが、2回目以降のWebcastでは、emailアドレスをご入力いただくだけで簡単に登録ができます。
登録期限はありますか?
登録期限はありませんが、どのWebcastも30分前までに登録することをお勧めします。ご登録いただくと、Dbriefsから確認メールが届きます。その中にWebcastにアクセスするためのリンクが記載されています。
登録が締め切られることはありますか?
Webcastのライブ配信終了時点で登録締め切りとなります。終了後はDbriefs アーカイブページで180日間いつでも視聴できます。
参加者の人数制限はありますか?
いいえ。Dbriefsは視聴者数の制限はありませんので、Webcastに確実にご参加いただけます。
Webcast登録後、アクセスに必要な詳細情報はいつ届きますか?
登録時に、自動配信される確認メールにWebcastにアクセスするためのリンクが含まれます。なお、ライブ開始直前にも、お知らせメールを配信します。
Dbriefsプログラム案内メールの配信申込み・停止の方法は?
ユーザー情報ページから申し込むか、Webcastに参加することで配信登録されます。配信停止をご希望の場合は、返信メールの件名に「Unsubscribe/登録解除」と明記の上、DbriefsAP@deloitte.comまでお知らせください。
Webcastの視聴料金は?
かかりません。全て無料です。
Webcastの視聴を開始するベストなタイミングは?
お使いのパソコンが適切に設定されていることを確認するため、Webcast開始時間の約5~10分前にアクセスすることをお勧めします。
Webcastで使用したプレゼンテーションスライドの入手方法は?
Webcastで使用したプレゼンテーションスライドは、ライブ配信中も、アーカイブからご覧の場合も、Webcast画面から直接ダウンロードできます。
Webcastのライブ配信を見逃した時は?
すべてのDbriefs Webcastは、ライブ配信後180日間Dbriefsライブラリに保存されています。
Webcastに参加するとCPE履修単位を取得できますか?
CPE/CPD履修単位の承認を受ける際に必要な、参加したWebcastの受講記録を請求できます。CPE/CPD情報ページであなたの地域の履修単位要件と、受講記録の請求方法をご確認ください。
Webcast用のダイヤルイン番号はありますか?
いいえ。映像・音声はすべて、インターネット経由でお使いのパソコンにストリーミング配信されます。
技術的な質問
- 投票用の質問が見えません。または、スライドがダウンロードできません。
- 何も聞こえません(または音声がかすかにしか聞こえません)。
- Dbriefsから届いた確認メールにある「Webcastに参加」のリンクが動作しません。
- Webcastに登録できません。または、登録のための情報入力が完了できません。
- 登録の際、「入力欄の情報が不足しています」、または「入力したemailアドレスが無効です」というエラーメッセージが消えません。
- Webcastへの登録を行ったパソコンとは別のパソコンから、Webcastにアクセスできますか?
- Webcastにはアクセスできますが、スライドが見られません。または、スライドのページが変わっていきません。
- メディアプレーヤーが自動的に停止します。または、メディアプレーヤーが頻繁に停止し再バッファリングを行います。
- スライドが動きません。
- 「プレゼンテーション開始」ボタンをクリックしても、何も起きません。
- 「HTTP not found」というエラーメッセージが表示されます。
- Webcastにアクセスしようとすると、パソコンが強制終了します。
- テストビデオが表示できません。
- コーデックファイルを更新する必要はありますか?
- 数秒間音声が途切れることがありますが、それはなぜですか?
- MacでもWebcastを視聴できますか?
投票用の質問が見えません。または、スライドがダウンロードできません。
F5キーを押して、画面を更新してください。それでも問題が改善されない場合、Webcastからログアウトしてキャッシュを削除し、再度ログインしてください。
キャッシュを削除するには:
- Internet Explorerの「ツール」メニューを開く。
- 「インターネットオプション」をクリックする。
- 「全般」タブをクリックする。
- 「インターネット一時ファイル」セクションの「ファイルの削除」ボタンをクリックする。
- 次に表示されるポップアップウィンドウの「すべてのオフラインコンテンツを削除する」にチェックを入れる。
- 「OK」ボタンをクリックする。
- ポップアップウィンドウが閉じたら、「インターネットオプション」ウィンドウのOKボタンをクリックする。
- ブラウザをすべて閉じる。
- WebcastのURLをクリックするか、新たにブラウザを開きアドレス欄にURLを貼り付けてWebcastに参加する。
何も聞こえません(または音声がかすかにしか聞こえません)。
スピーカーをコンセントにつなぎ、スイッチを入れボリュームを上げてください。またパソコンの音声端子に接続されていることを確認してください。お使いのスピーカーまたはヘッドフォンは、サウンドカードに接続しなければなりません。CD-ROMドライブの「音声出力」端子ではありません。
それでも音声が聞こえない場合、システムのボリューム設定をチェックしてください:
- スタート-設定-コントロールパネルをクリックする。
- サウンドアイコンをダブルクリックする。
- 「再生」タブのスピーカー/ヘッドフォンをダブルクリック。
- 「レベル」タブのボリュームを上げる。グレー表示(無効)になっている場合、システムの音声機能が設定されていない。
スピーカーとシステム両方のボリューム設定をすでに上げている場合、お使いのいずれかのメディアプレーヤーのボリュームを上げてみてください。
Dbriefsから届いた確認メールにある「Webcastに参加」のリンクが動作しません。
Webcastに参加するためのURLが、メール上で折り返され2つに分かれている場合があります。URLが途切れていないか、または文字が欠けていないか確認してください。もしくはURL全体をブラウザのアドレス欄に貼り付けてください。
Webcastに登録できません。または、登録のための情報入力が完了できません。
Webcastに登録するには、お使いのパソコンでCookiesおよびJavaScriptが有効になっていなければなりません。OSで現在CookiesおよびJavaScriptが有効になっていない場合、貴社のネットワーク管理者に連絡するか、登録ページにあるWebcastのヘルプのリンクを参照してください。
Internet Explorerをお使いの場合にCookiesのサポートを有効化するには、以下の手順に従って操作してください:
- Internet Explorerを起動する。
- ウィンドウ上部のメニュー「ツール」をクリックする。
- 「インターネットオプション」をクリックする。
- 「プライバシー」タブをクリックする。
- 「詳細設定」ボタンをクリックする。
- 「自動Cookie処理を上書きする」にチェックを入れる。
- 「常にセッションCookieを許可する」にチェックを入れる。
登録の際、「入力欄の情報が不足しています」、または「入力したemailアドレスが無効です」というエラーメッセージが消えません。
登録ページの再表示後エラーメッセージが出た場合、すべての必須入力項目が適切に入力されているかを確認し、情報を再送信してください。
Webcastの登録を行ったパソコンとは別のパソコンから、Webcastにアクセスできますか?
Webcastの登録を終えている場合、最初に登録したパソコンからでなくともWebcastの登録ページにemailアドレスを入力するだけでWebcastに参加できます。
Webcastにはアクセスできますが、スライドが見られません。または、スライドのページが切り替わりません。
キーボードのF5キーを押すか、プレゼンテーションを閉じて再起動し、プレゼンテーションを再表示してください。すでに開始されているWebcastに参加した場合、しばらくお待ちください。スライドはWebcastと同期しており、プレゼンテーションが次に進むタイミングになるとページが切り替わります。
メディアプレーヤーが自動的に停止します。またはメディアプレーヤーが頻繁に停止し、再バッファリングを行います。
以下の問題により、ネットワークの混雑が発生する可能性があります:
- モデム経由でインターネットに接続している場合。
- インターネットトラフィックのピーク時にアクセスしている場合。
- 北米以外からインターネットに接続している場合。
- 貴社のネットワークが混雑している場合。
ネットワークの混雑を軽減するには、以下を検討してください:
- より速い接続環境にアップグレードする。
- Webcastアクセス中に実行するアプリケーション数を減らす。
- インターネットトラフィックのピークでない時間帯にWebcastにアクセスする。
スライドが動きません。
F5キーを押して、画面を更新してください。
スクリーンショットをDbriefsAP@deloitte.comにお送りください。
スクリーンショットをとるには、
1. AltキーとPrint Screenキーを同時に押します。
2. スクリーンショットをメールに貼り付けてください。
「プレゼンテーション開始」ボタンをクリックしても、何も起きません。
ポップアップブロックソフトウェア(Adaware、SpywareBlaster、GoogleやYahooのポップアップブロック機能)のために、プレゼンテーション画面が開けない場合があります。Webcastに参加するには、一時的にポップアップブロックソフトウェアを無効化しなければいけない場合があります。Internet Explorerのポップアップブロックを無効化するには:
- Internet Explorerを起動する。
- 「ツール」-「ポップアップブロック」をクリックし、次に「ポップアップブロック」を無効にするをクリックする。
- WebcastのURLをクリックして、Webcastを再度起動する。
「HTTP not found」というエラーメッセージが表示されます。
OSおよびブラウザが128ビット暗号化をサポートしている必要があります。ブラウザが128ビット暗号化をサポートしているか判断するには、ブラウザウィンドウ上部の「ヘルプ」機能からドロップダウンメニューの「バージョン情報」をクリックしてください。確認すべきパラメータは、Internet Explorerの「暗号強度」で確認できます。
Webcastにアクセスしようとすると、パソコンが強制終了します。
最初に、お使いのパソコンの利用環境がWebcastの最低要件を満たしていることをご確認ください。満たしている場合、ブラウザのキャッシュを削除してWebcastを再度開始してください。
テストビデオが表示できません。
お使いのメディアプレーヤーが正しくインストールされていないか、メディアプレーヤーがWebcastのストリーミングフォーマット用に設定されていない可能性があります。メディアプレーヤーが正しくインストールされていること、また、メディアプレーヤーの設定をチェックして、ストリーミングフォーマットが受信できるよう設定されていることを確認してください。
コーデックファイルを更新する必要はありますか?
Microsoft Windows Mediaコーデックは、Windows Media Playerに自動的にダウンロードされます。これにはMicrosoft Windows Mediaコーデックの更新がすべて含まれています。しかし、問題になっているネットワークでプロキシサーバーを使用している場合、Windows Media Playerにそのプロキシサーバー情報を入力する必要があります。入力しないと、Windows Media Playerからインターネットに接続できません。コーデックに関するさらなる情報については、以下をクリックしてください:http://www.microsoft.com/windows/windowsmedia/mp10/codecs.aspx
数秒間音声が途切れることがありますが、それはなぜですか?
音声の遅延はバッファリングのためです。Webcastはすべてインターネットを利用して行われているため、遅延が発生する場合があります。しかし、音声は中断した場所から再開され、欠けることはありませんのでご安心ください。
MacでもWebcastを視聴できますか?
はい。Macをお使いの場合は、Mozilla FirefoxまたはSafari browserをダウンロードしてください Back to top